Welcome to the user guide for Blocks, the all-in-one interior design tool by Interior Company. This comprehensive guide is designed to make you proficient in using Blocks and elevate your design journey seamlessly. In this guide, you'll uncover the full spectrum of project management, design, quoting, and drawing generation capabilities of Blocks. Let's embark on understanding this intuitive and efficient design platform.
Login
In this module, learn how to log into BLOCKS and use the dashboard.
Logging in to Blocks Dashboard


Upon launching BLOCKS, please input the following details to access your account:
Beats Employee ID: Please enter the Employee ID assigned to you.
Password: Input the password you typically utilize to log in to the BEATS portal.
Dashboard
After successfully logging in, you'll arrive at the BLOCKS Dashboard, serving as a central hub where all your current and past projects are conveniently located. From here, you can seamlessly navigate to view Bills of Quantity (BOQ), make edits, or commence work on a canvas, ensuring easy access to all essential functionalities.
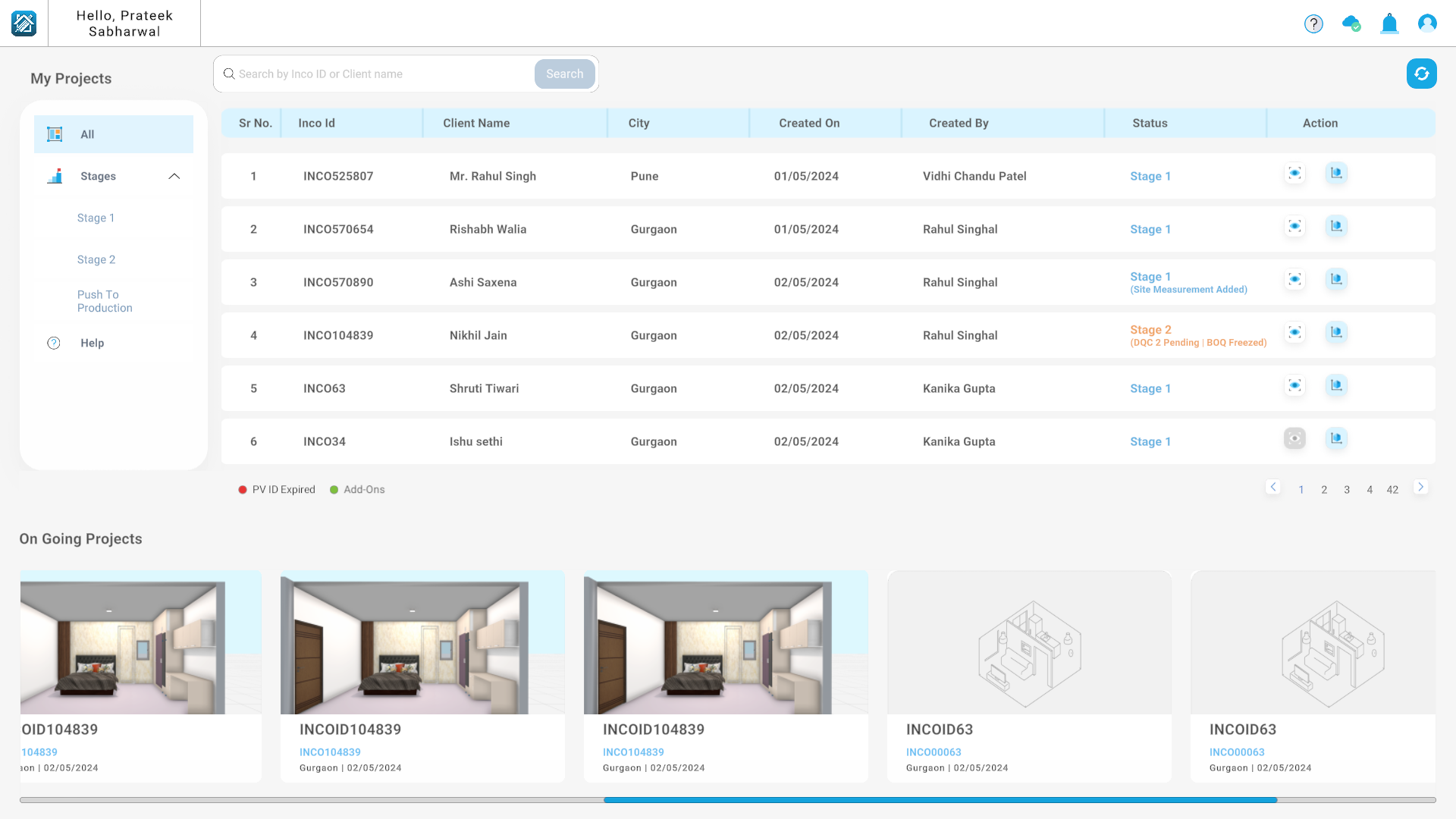
Let us understand the interface of the Blocks Dashboard.
Navigation Bar
The bar on the left of the Dashboard can be used to filter your projects based on their current stage (Stage 01, Stage 02 and Push to Production). Each stage is denoted by a different colour for easier identification.
Stage 01, coloured in Blue, indicates fresh leads.
Stage 02, coloured in Orange, indicates an ongoing project that is in progress and open for modifications.
Push to Production, coloured in Green, indicates that the project has been moved to production, and no further alterations can be made to it.
Project List
The center of the screen showcases a tabular layout presenting your current and past projects, each accompanied by distinct details, current status indicators, and action buttons. Projects are organized into pages for streamlined navigation. Let us understand the unique details provided for each project.
Current Signal
Certain projects will have either Red/Green dots against their name which indicate a specific signal for the project.
Red Dot: PV ID Expired
This signal indicates that the PV ID for the project in concern has expired. This is a time-sensitive action and demands the project to be immediately updated due to pricing fluctuations*. No alterations can be made to the project without updating the PV ID.
*Price trends on the website typically change every 3 months.
Green Dot: Add-Ons
This signal indicates that the project in concern is an Add-On project.
Action Buttons
Certain projects will have either Red/Green dots against their name which indicate a specific signal for the project.
View
Use this action button to access all your design versions and past creations including 2D drawings.
Design
Use this action button to start designing in Blocks
Scroll Project Pages
All your projects will be organized in pages for better navigation. Click on the page numbers or the arrow keys to navigate through the project pages.
Search Bar
Use this bar to search for a specific project by the Client name/INCO ID.
Ongoing Projects
At the bottom of your Dashboard, you can access the recent edits and projects you recently worked on. Each project tile will show the last capture as the thumbnail for easy visual identification. The information below the thumbnail will show the client name, INCO ID, City and last edit time.

Utility Bar
On the top right of your Dashboard, you will find the following icons for your access:
Help
Get access to this guide in one click right from your Dashboard.
Sync
A green tick on this cloud sign indicates that you are connected to the internet and your data is in sync.
Notifications
Any notifications related to PV ID, offers, latest Blocks versions will be displayed here.
My Profile
Click on this icon to log out from your account or exit Blocks.

