FAQs and Troubleshooting
In this module, we will have a look at some Frequently Asked Questions from Designers and learn how to troubleshoot our way if we encounter some issues.
Frequently Asked Questions
- How to download and install Blocks?
You can download Blocks from
.Once downloaded, perform the following steps:- Open the ZIP file.
- A blue dialog box may appear, click on ‘More Info’.
- Click on ‘Run Anyway’.
- Click on ‘Extract’ and let the ZIP file extract.
- Once extracted, a folder named ‘Blocks’ will be created. Blocks is now installed. Open the folder and launch the Blocks application file.
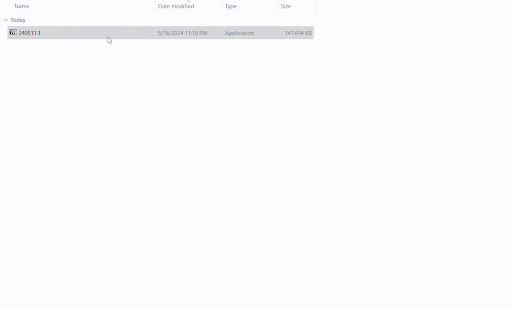
- I have mapped a new lead to Blocks from Beats, why do I not see it on my Blocks dashboard?
If Blocks is already running and you map a new lead to Blocks, you will have to refresh the Dashboard using the Refresh button on top right of your Dashboard in order to view the lead on your Dashboard.

-
Blocks is running in fullscreen, how do I go to the desktop?
You can press Windows key+D on your keyboard to go to the desktop. This is a Windows command used to go to the Desktop from any application. -
Blocks is running in fullscreen, how do I see the title bar at the top to minimize or close Blocks?
You can press Shift+F on your keyboard to see the title bar at the top to minimize or close Blocks. However, we recommend that you close Blocks using the My Profile button in the Utility Bar or using Alt+F4 shortcut on your keyboard.
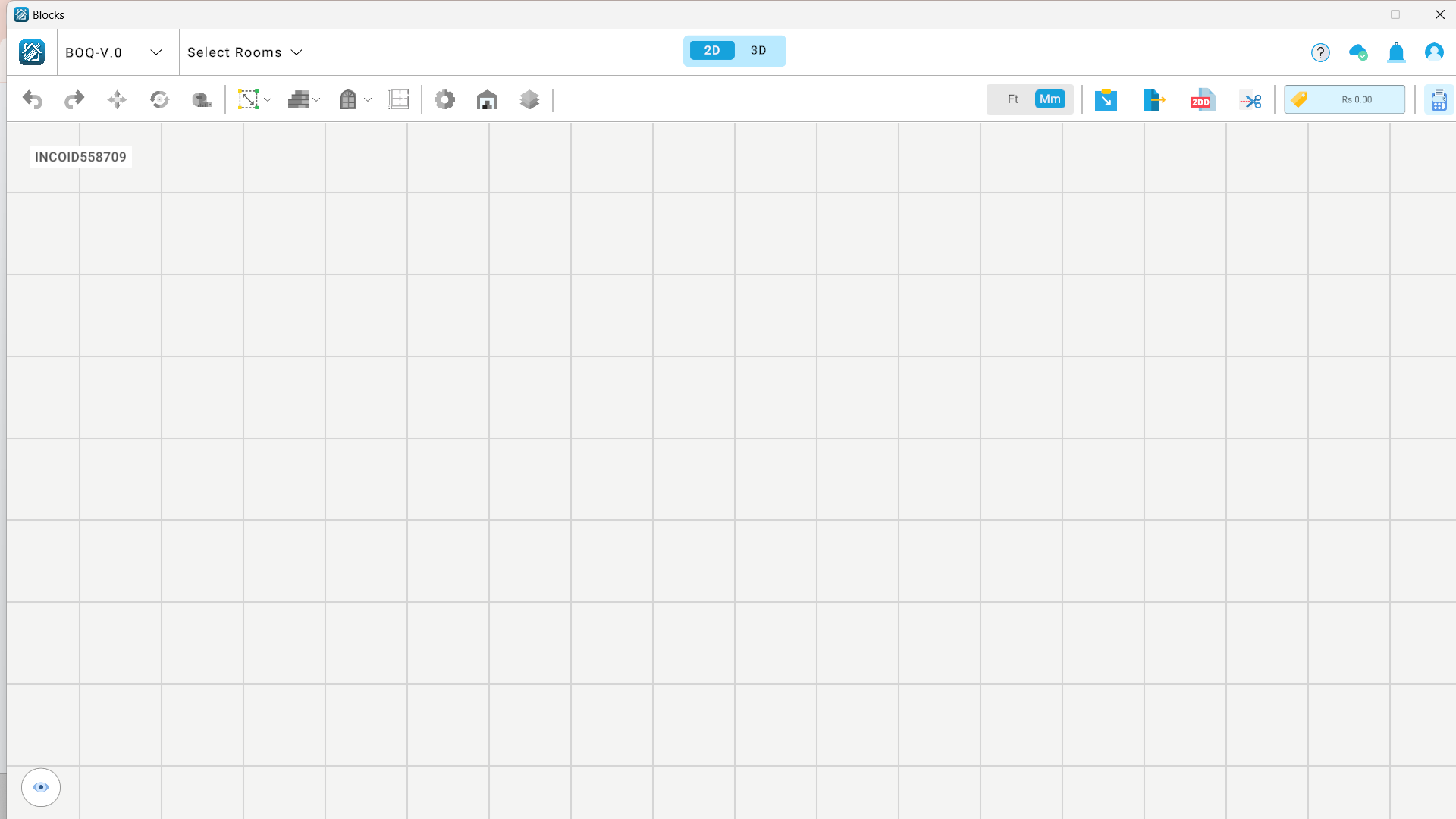
- Why can I not see the Controls Bar in Blocks at the bottom?
You are out of the Fullscreen mode. Press Shift+F on your keyboard to go back to the Fullscreen mode and view the Controls Bar at the bottom.
- Can I run Blocks in split screen?
No, Blocks cannot be run in split screen.
- Why do I see the below pop-up? I cannot work on Blocks now.
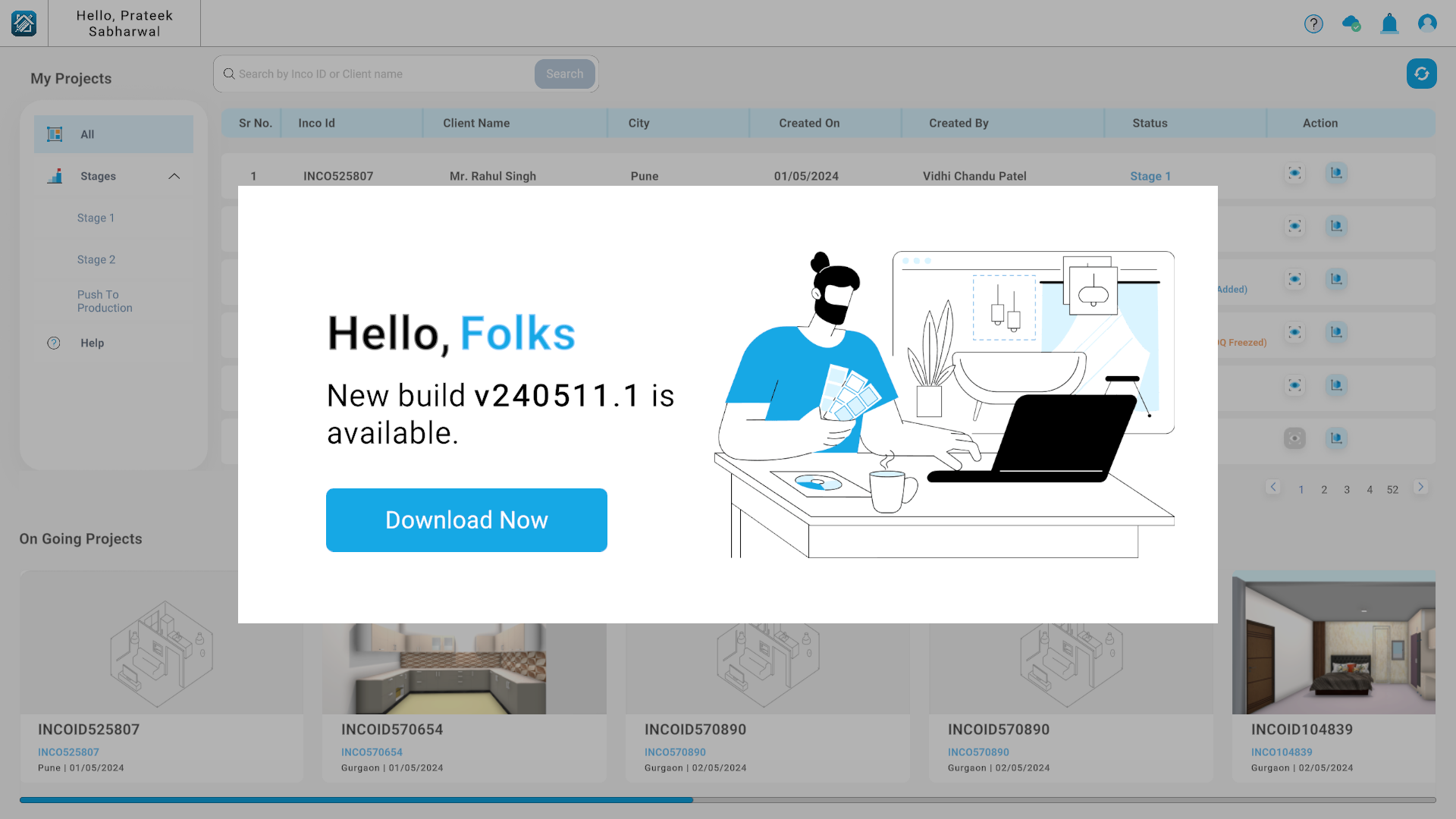
If you see the above pop-up, it means a new version of Blocks has gone live and it is mandatory to work on the latest version.. You need to immediately update to the latest version of Blocks.
There are 2 types of new version updates, namely, Mandatory and Non-Mandatory. A mandatory version is made live if working on an outdated version will result in certain errors/breaking of functionality.
- What is the correct way to install a new version of Blocks?
The correct way to install a new version of Blocks starts with deleting the older version of Blocks. Simply delete the Blocks folder and then install the new version just like you installed it the first time.
- I have exported the FBX file of my Blocks model, where can I find it?
The exported FBX file can be found at the below path:
At this path, you will find your exported FBX file and a folder containing its textures.
- I deleted a room I created, can I get it back?
No. You cannot get a deleted room back.
- What are the minimum PC configuration requirements to run Blocks?
We recommend the following minimum configuration in order to run Blocks:
- Processor: Intel Core i5 8th Generation or newer, or equivalent AMD processor
- Storage: 40 GB or more of free hard disk space (Solid State Drive recommended for optimal performance)
- Memory: 8 GB or more of RAM
- Graphics: NVIDIA GeForce GTX 1660 or higher, or equivalent AMD graphics card with at least 4 GB of dedicated VRAM
- Operating System: Windows 10 64-bit or later (Windows 11 recommended for best compatibility) Internet Connection: Broadband internet connection with a minimum download speed of 20 Mbps
Troubleshooting
- Blocks is running very slowly. What can I do to improve the speed?
One of the most common reasons for Blocks running slowly could be a slow or unstable internet connection. Try switching the internet connection to a faster and more reliable available connection and you should see an improvement.
- My actions seem to have no/unexpected outcomes or I am encountering unexpected error messages . What should I do?
Any time you encounter a situation where your actions in Blocks seem to have no/unexpected outcome or you encounter any unexpected error messages, please report it to us by creating a ticket at
with the following inoculation:- Detailed description of the actions performed and noticed outcome/errors.
- Details of the project (INCO ID) and name of the specific room(s).
- Steps to possibly reproduce the same situation for our support team to verify the error.
- Any supporting screenshots/screen recordings, if relevant and possible.
- As an extra step, we encourage you to check the project log for any errors by the following steps:
a. Press the Backtick ( ` ) button on your keyboard after you face an error in Blocks. This button is found below the Esc button and above the Tab button on your keyboard.
b. A console of logs will be displayed on the top half of your screen.It will have 3 tiles on the top right of the screen, an exclamation mark in a white circlean exclamation mark in an orange triangleand an exclamation mark in a red hexagon. They will all have a number against them. Look for the 3rd tile, which is the exclamation mark in the red hexagon.If the number is anything other than 0, then there are error messages in the console. Proceed to next steps.
c. Click on the first 2 tiles (white circle and orange triangle) to turn them off and view only the messages under the 3rd tile.
d. Check for all unique messages and click on them and use the copy button to copy the message.
e. Send all the unique error messages to us in the ticket.

- Blocks keeps on crashing for me. What should I do?
It could be possible that Blocks is not permitted to use the dedicated graphics card of your system and is using the weaker Integrated graphics card. Try giving Blocks the access to use the dedicated graphics card by following the below steps:

-
Right click on Desktop
-
Click on Show more options (for Windows 11, not required for Windows 10)
-
Click on NVIDIA Control Panel (if your dedicated graphics card is from NVIDIA. There will be an AMD equivalent if the dedicated graphics card is from AMD)
-
Click on ‘Manage 3D settings’ in the bar on left.
-
Click on Program Settings
-
Search for Blocks in the drop down 1 and if it is not there, add it from the Add button next to the dropdown.
-
Once Blocks is added in the list dropdown 1, go to the dropdown 2 and select ‘High-performance NVIDIA processor’
-
Click on apply.

